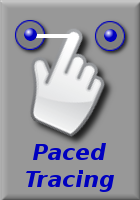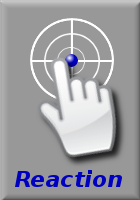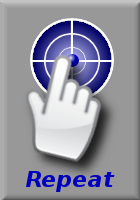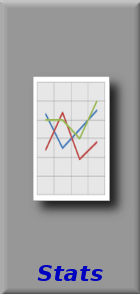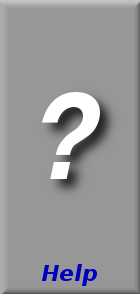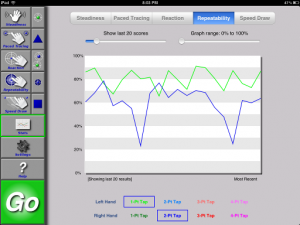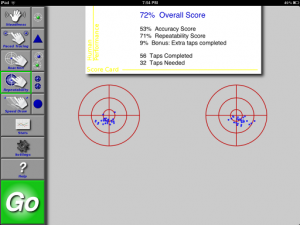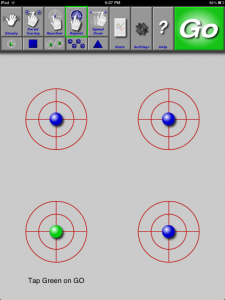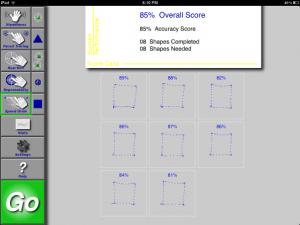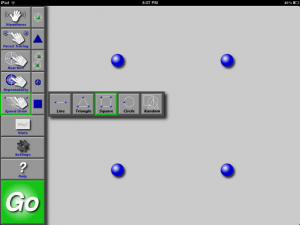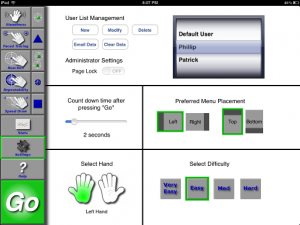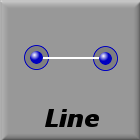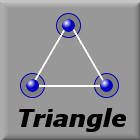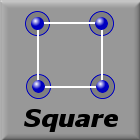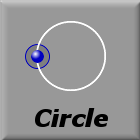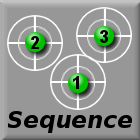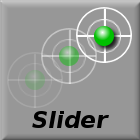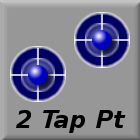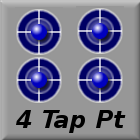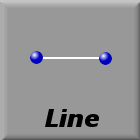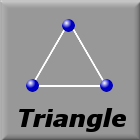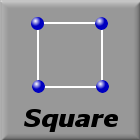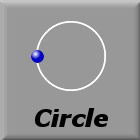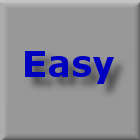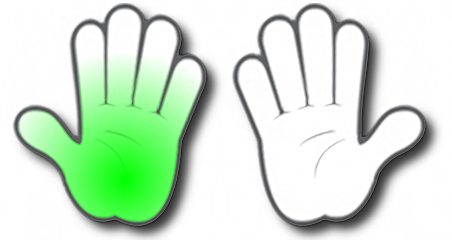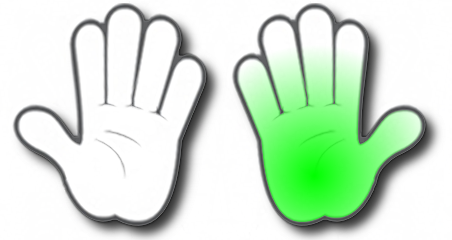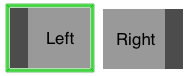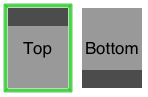KanDo HD
Phillip Fiedler
2017-09-10T14:52:38+00:00

KanDo Plus v2.1 on Apple’s App Store
iPad Version. See it in action on YouTube: Part 1, Part 2, Part 3
Description
KanDo HD is an interactive multi-function human performance and measurement tool. It’s designed for individuals, physical therapists and others to help quantify relative performance changes in the fine motor skills
and manual dexterity of a subject.
This application includes five different challenges or categories with up to four testing options for each category to help measure a subject’s steadiness, repeatability (precision), accuracy, reaction time, quickness and other metrics. For each category, you can select one of four different difficulty levels to allow testing of a variety of subjects ranging from healthy athletics to subjects with disabilities.
Multiple subject accounts can be created and the results of the challenges/tests are saved for each subject. Several related challenges can can be simultaneously displayed on a single graph for trending and comparison purposes. Up to 100 scores from each test will be saved resulting in up to several thousand data points that can easily be graphed within this application. Optional exporting of the data in a csv file is available to allow additional analysis of the data using other tools.
A Fun Human Performance App
for Fine Motor Skills Performance Testing
Steadiness Challenge
Overview
|
The Steadiness challenge measures the steadiness of your hand, arm, foot, or anything that you can use while you are holding this device. One test is to grip or hold the device in your hand while your arm is extended away from you body. The length of the test depends upon the selected skill level setting. A score is shown immediately after the challenge has been completed. View up to 100 of your previous scores on the Stats screen. |
Goal
|
The goal is to repeatedly get a 100% score and to compare your left or right hands, arms, etc. and to compare your steadiness over time. Use this tool to test your steadiness before and after doing other tasks to see how the other tasks effect your steadiness performance. |
How To
|
The steadiness of your hands, arms, feet, legs, etc. can be tested. For example, to test your hand-arm steadiness, select the skill level in the Settings screen, select the Steadiness Challenge and then tap on the “Go” button. Immediately extend your arm away from your body. Wait until you hear the completion bell (assuming your volume is turned on). Note, you may need to calibration to compensate for accelerometer sensitivity differences between devices. |
Options
|
|
|
Calibration Mode
- Lay your device on a stationary surface.
- Select the calibrate option next to the Steadiness Challenge icon.
- Press the “Go” button and wait for the calibration to complete.
|
|
|
Run Mode
- Lay your device on a stationary surface.
- Select the Run Mode option next to the Steadiness Challenge icon.
- Press the “Go” button and wait for the completion of the challenge.
|
|
Scoring
|
The score from each challenge is recorded for the selected “user” and for the selected “hand.” Up to 100 of your previous scores for each hand will be saved. The score is based on measurements from the three-axis accelerometer built into your device. The acceleration values from the three-axis sensor are sampled many times a second and averaged together to calculate your steadiness score. |
Paced Tracing Challenge
Overview
|
The Paced Tracing challenge is a basic shape drawing test that measures how well you can trace shapes at a controlled pace. The speed/pace of drawing is determined by the selected skill level. |
Goal
|
The goal is to get an accuracy score of 100%. |
How To
|
Select a shape by tapping on the options icon next to the Paced Tracing icon. A slide tool bar will show options for selecting a Line, Triangle, Square, or Circle shape. After selecting the shape you have the option to press the “Show Pace” button to see an animated example of the optimal tracing pace and direction for the selected challenge. The green dot indicates the starting point and the decreasing grey disks around the dots indicate the time left to trace to the next dot. Press on the large “Go” button to begin the challenge. |
Options
|
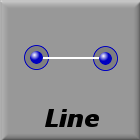 |
Line ShapeTracing starts at the green dot. You must trace to the second dot and then back to the first dot. |
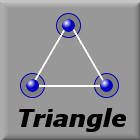 |
Triangle ShapeTracing starts at the green dot and proceeds counter-clockwise around the shape. |
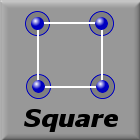 |
Square ShapeTracing starts at the green dot and proceeds counter-clockwise around the shape. |
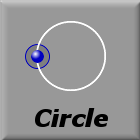 |
Circle ShapeTracing starts at the green dot and proceeds counter-clockwise around the shape. |
|
Scoring
|
The scoring is determined by the deviation of your traced path from the ideal path. |
Reaction Challenge
Overview
|
The Reaction challenge is a fun fast paced test to see how well you can physically and mentally react to events on the screen by tapping on a single target or by tapping on a sequence of targets that flash on the screen. The number of tests per challenge and the time allowed for each challenge depend upon the selected skill level. |
Goal
|
The goal is to tap on the targets as quickly and as accurately as possible. |
How To
|
Select the challenge option by tapping on the options icon next to the Reaction icon. A slide tool bar will show four options to select from: 1) a single green target, 2) a green target with decoys, 3) a 1-2-3 sequence of green targets, or 4) sliding green targets. Select an option and then press on the large “Go” button to begin the challenge. |
Options
|
 |
Single Green Target
One green target is shown at a time. |
 |
Single Green Target with Multiple Decoys
A single green target with one or more blue decoy targets will be shown at a time. Only tap on the green target. |
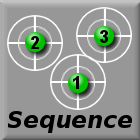 |
Sequence of Targets
Three green targets numbered 1, 2, and 3 will appear at a time. Tap the targets in order. |
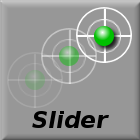 |
Sliding Targets
A single green target will slide around the screen. |
|
Scoring
|
Scoring is based on the accuracy of your tap and on the quickness (reaction time) of your tap. Accuracy is calculated based on average distance of your taps from the center of the target, and reaction is calculated on the amount of time it took you to tap the target after it is displayed on the screen. The graphs on the stats page show an average of the accuracy and reaction scores. |
Repeatability Challenge
Overview
|
The Repeatability challenge is another great task for testing your combined repeatability (also known as precision) and accuracy. This challenge measures the accuracy of your repeated taps on up to four targets while also measuring the repeatability (percision) of your taps until the timer expires. |
Goal
|
The goal is to alternately tap the given number of targets as accurately and as precisely as possible. |
How To
|
Select the challenge option by tapping on the options icon next to the Repeatability icon. A slide tool bar will show you options for selecting a challenge with up to four different tap points. Press on the large “Go” button to begin the challenge. Start by tapping on the target with the green dot. The green dot will move to your next target. Continue until the timer expires. The minimum number of taps needed and the amount of time allowed vary depending upon the selected skill level. |
Options
|
 |
One Tap Point
Tap a single point as accurately and precisely as possible. |
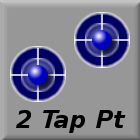 |
Two Tap Points
Tap the green dot as accurately and precisely as possible. The green dot will alternate between the two target positions. |
 |
Three Tap Points
Tap the green dot as accurately and precisely as possible. The green dot will move around the square positioned targets in a clockwise direction. |
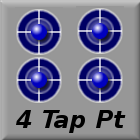 |
Four Tap Points
Tap green dot as accurately and precisely as possible. The green dot will move around the triangularly positioned targets in a clockwise direction. |
|
Scoring
|
Scoring is based upon the accuracy of your tap and on the repeatability of your tap. Accuracy is calculated based on average distance of your taps from the center of the target and repeatability (i.e., precision) is calculated based on the proximity of your taps to each other. Note: you can get a high precision score, but a low accuracy score if your group of taps for one target are near each other, but are located away from the center of the target. A penalty is applied if you do not achieve enough taps for the selected skill level. A bonus score will be applied if you achieve more than the minimum number of taps required for the selected skill level. The graphs on the stats page show the average of the repeatability and accuracy scores. |
Speed Draw Challenge
Overview
|
The Speed Draw challenge tests your combined accuracy and speed while tracing multiple shapes. |
Goal
|
The goal is to trace the given shape as quickly and accurately as possible. |
How To
|
Select the challenge option by tapping on the options icon next to the Speed Draw icon. A slide tool bar will show options for selecting a challenge (e.g., line, triangle, square, circle, or random shape). Press the large “Go” button to begin the challenge. Begin tracing the shape by starting at any of the blue dots and tracing either clockwise or counter clockwise around the shape. After tracing the shape, press the “Next Shape” button to get the next shape. Repeat until the timer expires. The minimum number of repetitions and the amount of time allowed for the challenge depends upon the selected skill level. |
Options
|
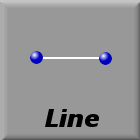 |
Line
Draw a single line segment between two points. Start at either point. |
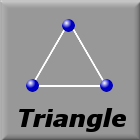 |
Triangle
Draw a triangle. Start at any point and go around the shape in either direction. |
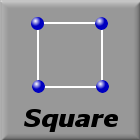 |
Square
Draw a square. Start at any point and go around the shape in either direction. |
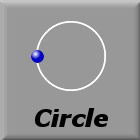 |
Circle
Draw a circle. Start at the blue dot and go around the shape in either direction. |
 |
Random
You will be randomly presented with different shapes during the challenge period. |
|
Scoring
|
Scoring is based on the accuracy of your tracing. Accuracy is calculated based on the average distance of your trace path from the ideal straight lines between the blue dots. A penalty is applied if you did not trace enough shapes for the selected skill level. A bonus score will be applied if you achieved more traces than the minimum number required for the selected skill level. The graphs on the stats page show the accuracy scores. |
Stats Page Overview
Overview
|
The Stats or Statistics page provides graphs of your scores from your past challenges. |
How To
|
Select the challenge from the selector bar at the top of the screen. Select the number of challenge scores shown on the graph using the slider on the left side of the page. Select the graph range shown using the slider on the right side of the page. Select one or more challenge options (i.e., from Left or Right hand scores) by tapping on the Left and Right buttons or by selecting individual challenge option buttons. Only the scores for the user selected in the setting screen will be shown. |
Options
|
Challenge Selector Bar
Select the challenge data to viewShow Data Points Slider
Allow you to show the last 5-100 data points from a given challenge.Minimum Graph Slider
Allows you to scale the graph by truncating the bottom x% of the graphLeft & Right Hand Buttons
Allows you to select and view all related scores from the selected challenge.Challenge Option Buttons
Allows you to selectively graph scores from individual challenges |
Settings Page Overview
Options
|
 |
Skill Level: Very Easy |
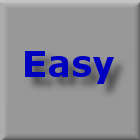 |
Skill Level: Easy |
 |
Skill Level: Medium |
 |
Skill Level: Hard |
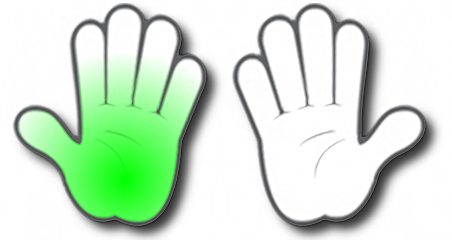 |
Select the left hand if you plan to complete the challenges with your left hand. |
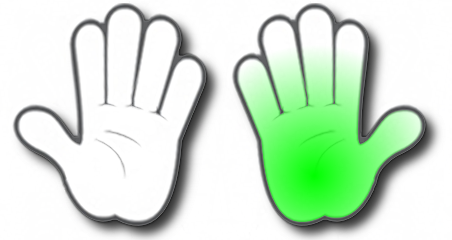 |
Select the right hand if you plan to complete the challenges with your right hand. |
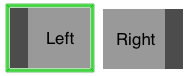 |
Menu bar placement when the device is in the landscape position. The highlighted green box indicates that the menus will be shown on the left side of the screen. |
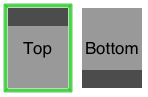 |
Menu bar placement when the device is in the portrait position. The highlighted green box indicates that the menus will be shown on the top side of the screen. |
 |
Create a new user. |
 |
Delete the user selected in the picker roller. |
 |
Modify the name of the user selected in the picker roller. |
 |
Email all of the scores associated with the user in the picker roller. Data is collected in a delimited text file and attached to an email. If email is not set up on this device then this function will not work. |
 |
Clear the scores for the user selected in the picker roller. |
|
Go Button
Overview
|
The Go button starts the selected challenge. After selecting a challenge and a challenge option. Select “Go” to start the challenge. |
Help Button
Overview
|
The Help button brings up this page. You may find additional information and help from online KanDo HD videos and at the KanDoPerformance.com web site. |